Fejlesztett P&ID modellező
A P&ID vonallista teljes újratervezésen és fejlesztésen esett át, ami egy továbbfejlesztett P&ID modellező létrehozását eredményezte. Ez az új modellező átfogóbb képet ad a P&ID rajzról, megjelenítve az összes vonalszakaszt és a hozzájuk tartozó összetevőket, például beépített alkatrészeket, csatlakozókat, kezdő- és végberendezést (Equipment), elágazásokat és az oldalon kívülre mutató csatlakozókat.
A P&ID Line List (P&ID vonallista) ablakkal könnyedén kiválaszthatja bármelyik elérhető P&ID objektumot, és elhelyezheti a Plant 3D megfelelőjét a 3D modellben. Ez biztosítja, hogy a P&ID objektum tulajdonságértékei pontosan másolódnak a 3D modellbe.
Megjegyzés: A Plant 3D objektumok pontos elhelyezése érdekében a modellben erősen ajánlott egy P&ID objektumot hozzárendelni a megfelelő Plant 3D objektumra az behelyezés előtt. Ha nem társított elemeket helyez el, megjelenik az Egyéni alkatrészek (Custom Parts) párbeszédpanel.
A P&ID vonalszakaszok mindig hozzá vannak rendelve a Plant 3D csövekhez.
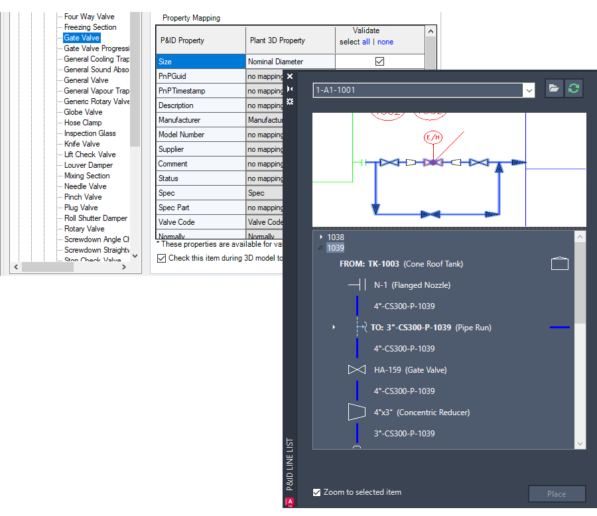
Lehetőségünk van testre szabni a háttérszínt a betekintő ablakban. Jobb klikk -> Invert Background Color.
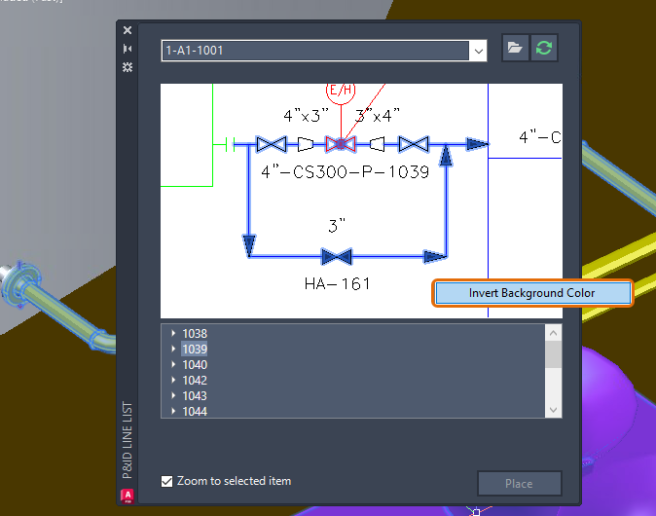
Ezen elemek 3D modellben való elhelyezéséhez válassza ki a kívánt kezdő- vagy végberendezést (Equipment) valamint csatlakozó, és rendelje hozzá őket a Plant 3D megfelelőihez.
Miután egy P&ID berendezést elhelyezett a 3D modellben, kattintson egy csatlakozóra a fa nézetben, hogy azt is elhelyezze. Ha ez megtörtént, megjelenik a csatlakozó szerkesztése (Edit Nozzle) párbeszédpanel. Ha a csatlakozót még nem helyezték be, akkor helyette az Add Nozzle (csatlakozó hozzáadása) üzenet jelenik meg.
Megjegyzés: Ha egy adott csatlakozócímke (nozzle tag) létezik a Plant 3D berendezéssablonban (Equipment template), a P&ID csatlakozók attribútum értékei másolásra kerülnek a Plant 3D megfelelőik vonatkozó tulajdonságaiba.

P&ID ISA szimbólumkészlet
A P&ID ISA szimbólumok frissítésre kerültek, hogy illeszkedjenek a legújabb ISA szabványhoz.
Az alábbiakban felsoroljuk a változásokat:
- Minden meglévő ISA műszerezési szimbólum (Instrumentation symbol) módosításra került az ANSI/ISA-5.1-2022 szabvány szerint. A szimbólumok méretei is kiigazításra kerültek.
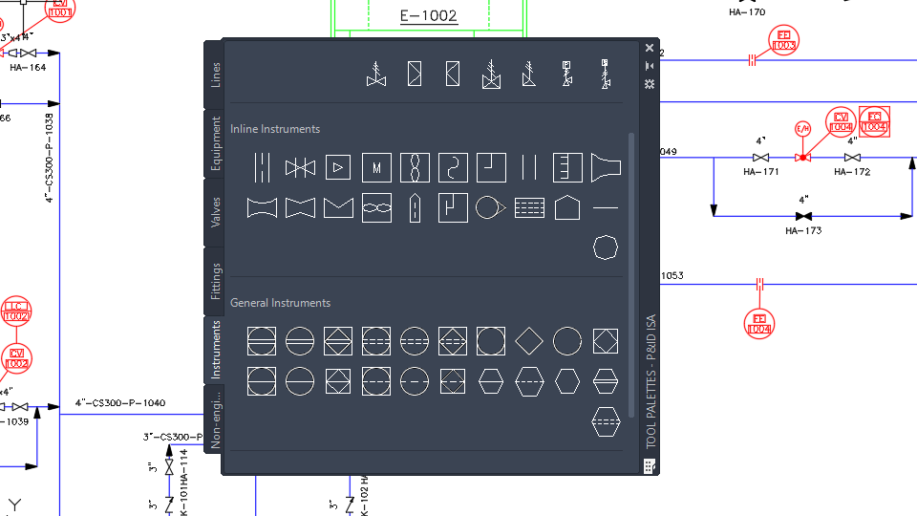
- Az ANSI/ISA-5.1-2022 szabványban meghatározott hiányzó műszerezési szimbólumokat (Instrumentation symbol) létrehozták és beépítették. Ezek az újonnan hozzáadott szimbólum blokkok az „ISA” előtaggal vannak ellátva, és a projSymbolStyle.dwg fájlban találhatók.

- A folyamatok meglévő grafikus szimbólumait frissítették, hogy megfeleljenek az ISA-5.5-1985 szabványnak.
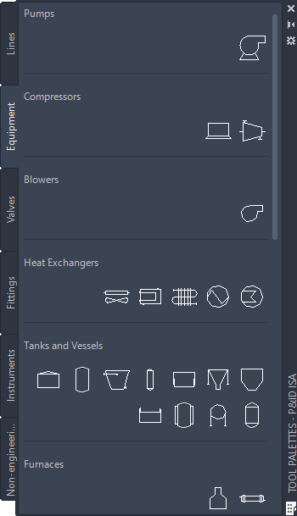
- A helyettesítő és az eszközpaletták meglévő szimbólumainak képei frissítve lettek, hogy tükrözzék az ISA-szimbolikában végrehajtott változtatásokat.
- A projektbeállítások (Project Setup) szimbólumbeállításait frissítettük, hogy alkalmazkodjanak a meglévő szimbólumokon végrehajtott változtatásokhoz.
- A pid_custom.lin meglévő vonaltípusai módosultak, hogy megfeleljenek az ANSI/ISA-5.1-2022 szabványnak.
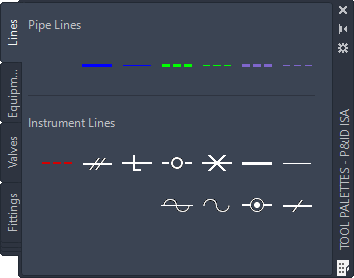
- Az ANSI/ISA-5.1-2022 szabványban meghatározott további vonaltípusok kerültek létrehozásra és tárolásra a pid_custom.lin és pidcustom.shx fájlokban. A frissített vonaltípusok betöltéséhez használja a LINETYPE parancsot.
Ezenkívül egy migrációs ellenőrzést is beépítettek a régi ISA-projektek érvényesítésére azok megnyitásakor. Amikor megnyit egy korábbi verzióban létrehozott ISA-projektet, az „ISA frissítés elérhető (ISA update available)” hivatkozás jelenik meg. Kattintson a hivatkozásra a Plant 3D – P&ID ISA tartalom frissítése párbeszédpanel megnyitásához.
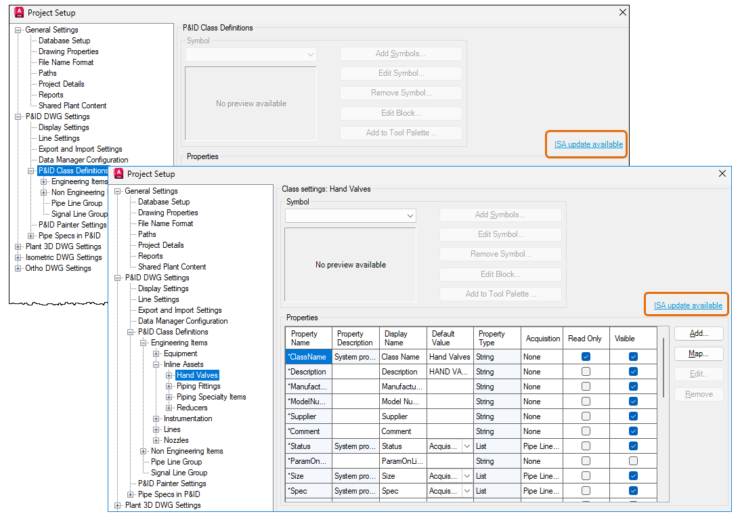
Amennyiben az ISA tartalom frissítése mellett dönt, egy ablakban követheti a folyamat haladását.

Ha a migráció elkészült, futtassa a SYNCHSTYLES parancsot a rajzban szereplő szimbólumok frissítéséhez.
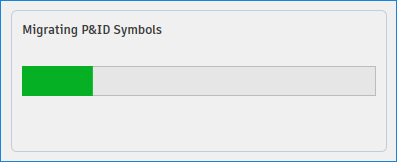
Továbbra is dolgozhat a régi ISA-szimbólumokkal, még akkor is, ha úgy dönt, hogy nem frissíti az ISA-tartalmat. Válassza a P&ID ISA (Legacy) opciót az Eszközpalettáról, hogy továbbra is használhatja a régi ISA szimbólumokat a projektben.
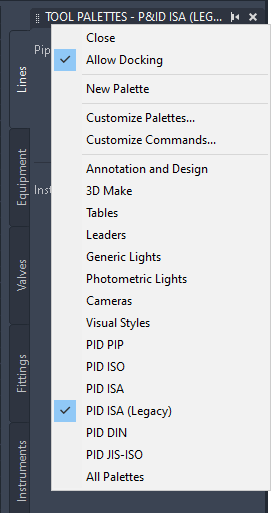
Megjegyzés: Ha régi ISA-szimbólumokat használó rajzot másol egy új projektbe, futtassa a SYNCHSTYLES parancsot, hogy a meglévő szimbólumokat a rajz legújabb verziójára frissítse.
Csőtartók helyettesítése
Egy csőtartó lehelyezése után könnyedén kicserélheti egy másik típusra a dedikált fogó segítségével. Felhasználhat bármilyen, a projektben engedélyezett csőtámaszt vagy egyedi csőtartót.
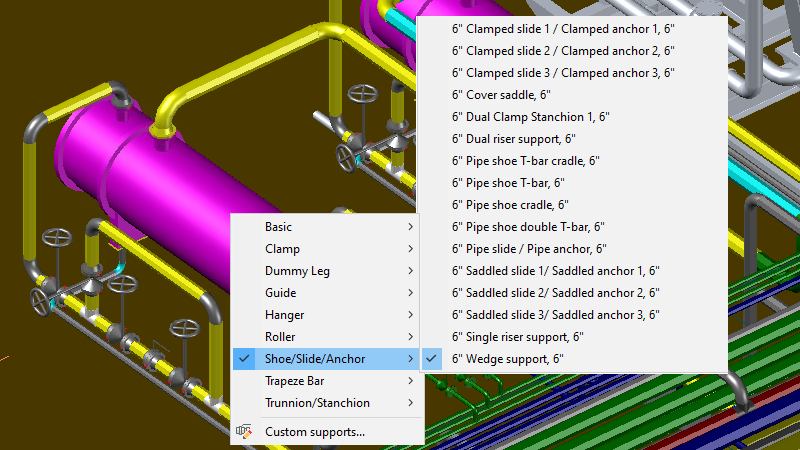
Ortho fejlesztések
Ortho fóliák öröklése 3D modellektől
Az orto rétegek mostantól ugyanazt a fóliasémát örökölhetik, ami az orto objektumok jobb kezelését eredményezi. Ha úgy dönt, hogy 3D modell fóliasémáját használja a Project Setup Orto-generálási beállításaiban, a rajzobjektumok mostantól ugyanazt a fóliasémát alkalmazzák, mint a 3D modell.
Ha a 3D modelleket több fóliát tartalmazó AutoCAD-blokkok konvertálásával hozzuk létre, az eredményül kapott orto nézetek az összes réteget reprezentálják, lehetővé téve az objektum egyes részeinek megkülönböztetését. Megváltoztathatja az egyes fóliákat az orto rajzokban, hogy vezérelje az objektumok különböző részeit.
Ezen túlmenően, ha 3D modelljeinket más termékekből, például az Advance Steelből, az AutoCAD Architecture-ből, az AutoCAD MEP-ből és más termékekből importáljuk, ezekben a modellekben a beágyazott fóliák megjelennek az orto rajzokon, ahol továbbra is módosíthatja az egyes fóliákat, hogy vezérelje az objektumok különböző részeit, függetlenül a 3D modellek forrásától.
Ortho készítési környezet
Ez a kiadás bevezet egy modern és felhasználó barát környezetet a készítés folyamatának monitorozására. A környezet újra lett tervezve, ezáltal szebbé és intuitívabbá vált.
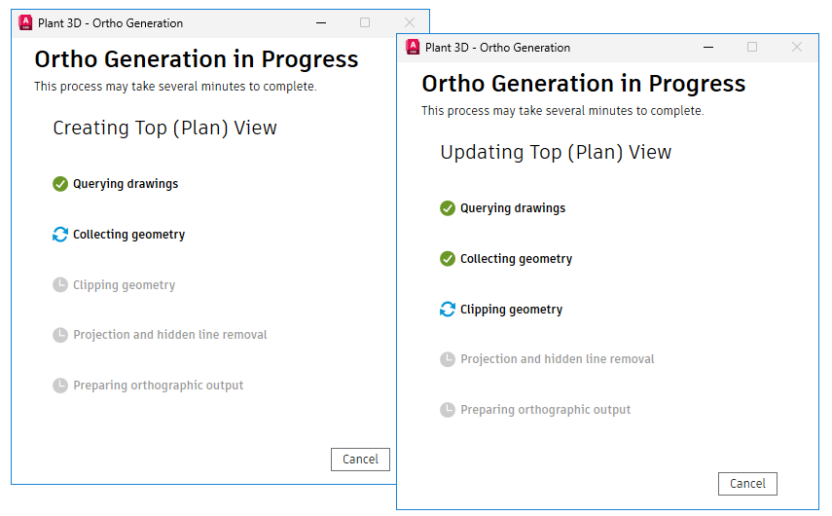
Ráadásul lehetősége van az Ortho Generation párbeszédablakot tetszőlegesen áthelyezni, sőt, minimalizálhatja is a munkaterület optimalizálása érdekében.
Megjegyzés: az ortho generálás során nem ajánlott más műveletet végezni a szoftverben.
Amennyiben meg szeretné szakitani a műveletet, az ablakban erre is lehetősége van.
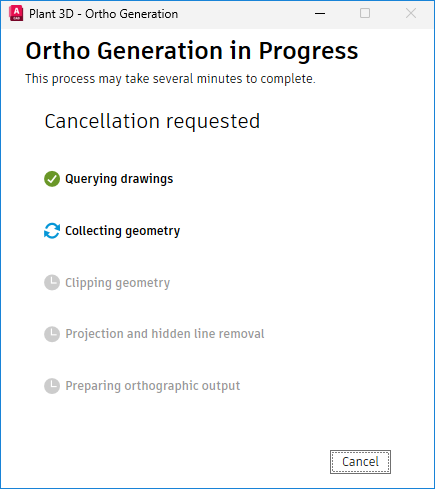
Ortho nézetek frissítése
Ezidáig az ortho nézetek frissítésére a Project Setup környezetben jobb klikkes menüből volt lehetőség. Mostantól ez parancssorból is elvégezhető.
Ha az összes nézetet frissíteni szeretnénk, használjuk a PLANTORTHOUPDATE parancs All funkcióját.
Ez az új rendszerváltozó átugorja a figyelmeztető ablakokat is az alábbi esetekben:
- A nézet a legfrissebb állapotban van
- A nézet hiányzó 3D modelleket tartalmaz
- Az eredeti 3D modell helyettesítő elemeket tartalmaz.
Csőosztály nézegető oszlopainak testre szabása
A csőosztály nézegető (Pipe Spec Viewer) mostantól lehetővé teszi a megjelenített adatok testre szabását és a nem megjelenített adatokban történő keresést is.
Az oszlopok testre szabására szolgáló gombot az ablak bal felső oldalán található hamburger menüben találhatjuk meg, ahol bejelölhetjük a kívánt elemeket, melyeket utána a megfelelő sorrendbe rendezhetünk húzd-és-vidd (drag and drop) módszerrel.
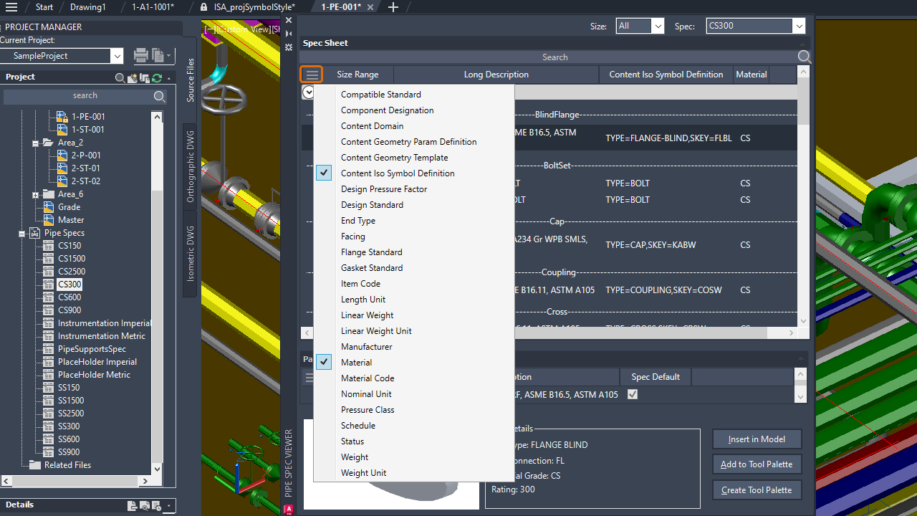
Amennyiben már hozzáadtunk saját tulajdonságokat a Spec Editorból, ezek megjelennek az ablakban. A Saját elemek családtulajdonságai a Spec Sheet property list-ben jelennek meg, az egyedi méretek pedig a Part Sizes alatt.
Megjegyzés: A régebbi három elemből álló oszlopok mostantól egy oszlopba kerültek (Size Range).
Mostantól eldönthetjük, hogy a hosszú vagy rövid leírást (Long or Short Description) szeretnénk megjeleníteni.
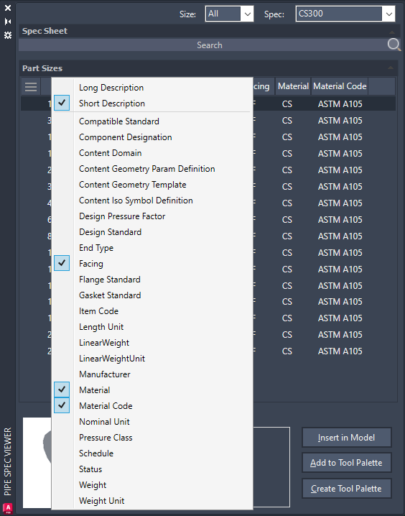
Mostantól olyan tulajdonságokra is lehetőségünk van keresni, amelyek nem láthatóak az ablakban. Amikor a találati elem fölé visszük az egeret, egy tooltip jelzi számunkra, melyik tulajdonság tartalmazza a keresett karaktersort. Például ha rákeresünk az „elsw” szövegre, a találatok között azok a könyökök jelennek meg, melyeknek az SKEY tulajdonsága „ELSW”.
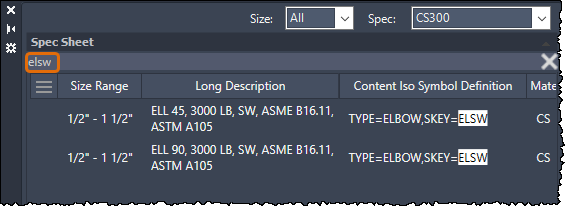
Spec Editor oszlopok testreszabása
Mostantól a Spec Editor oszlopat tetszés szerint testreszabhatók.
Az oszlopok testre szabására szolgáló gombot az ablak bal felső oldalán található hamburger menüben találhatjuk meg, ahol bejelölhetjük a kívánt elemeket, melyeket utána a megfelelő sorrendbe rendezhetünk húzd-és-vidd (drag and drop) módszerrel.
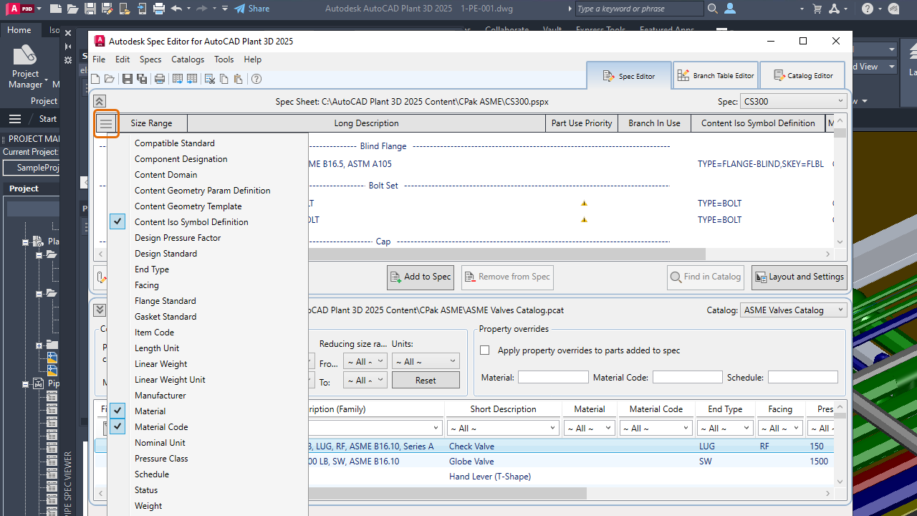
Amennyiben már hozzáadtunk saját tulajdonságokat, ezek megjelennek az ablakban. A Saját elemek családtulajdonságai a Spec Sheet property list-ben jelennek meg, az egyedi méretek pedig a Part Sizes alatt. Viszont csak az egyedi családtulajdonságok (Custom Family properties) jelennek meg a listában.
Megjegyzés: A régebbi három elemből álló oszlopok mostantól egy oszlopba kerültek (Size Range).
Megosztott projektek Autodesk Docs almappákban
Mostantól az Autodesk Docs-ban megosztott projektek almappákba is rendezhetők. Ez kifejezetten hasznos a felhőben történő megosztás esetén.

Miután kiválasztottuk a legördülő menüből az Autodesk Docs-ot, megjelenik egy lista a projektmappákról és az almappáikról. Lehetőségünk van kiválasztani a szülőkönyvtárat vagy bármelyik alkönyvtárat.
Ezen felül a keresőmezőt is használhatjuk az adott mappa felkutatására. Ha beírunk egy keresőszót, minden releváns találat félkövérrel kiemelésre kerül.
Megjegyzés: Csak a lenyitott mappák kereshetőek a jobb teljesítmény érdekében.
Amikor megnyitunk egy együttműködési projektet, kiválaszthatunk egy Plant projektet az Autodesk Docs accountból, amennyiben van hozzá jogosultságunk.
Ha több projekt osztozik ugyanazon a néven, az elérési út is megjelenik mögötte a könnyebb azonosíthatóság végett.
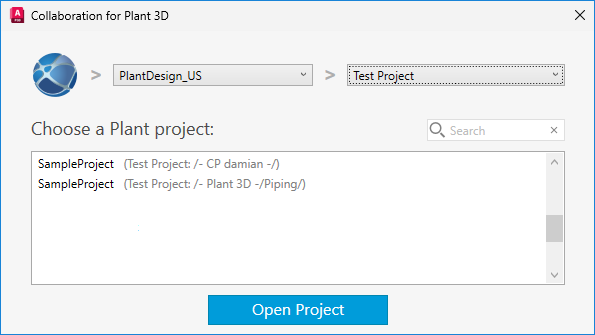
Jelentéskészítő (Report Creator) konfigurációs fájformátum
Az új, 2025-ös verziótól kezdve a report konfigurációs fájlok frissülnek az új RCFX formátumra.
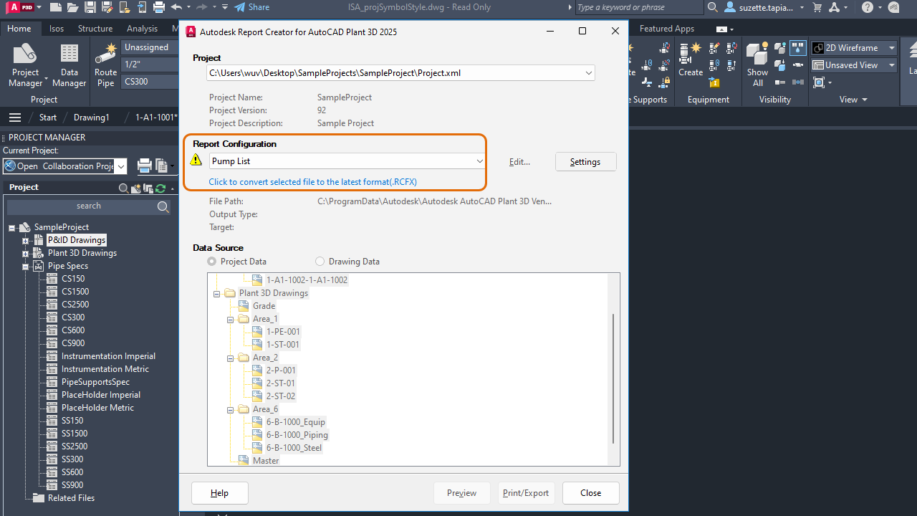
Ha a 2024-es verziót, esetleg régebbi kiadást használjuk, a régebbi RCF formátum többé nem kompatibilis az új verzióval. A Report Creator-ral való kompatibilitás fenntartása érdekében migrálnunk kell a régi RCF fájlokaz az új RCFX formátumra.
Amikor egy régi konfigurációs fájlt választunk ki, egy figyelmeztető ablak jelenik mg. Kövessük az utasításokat.
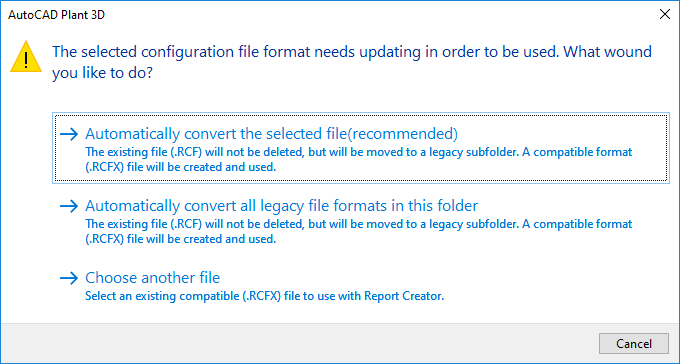
Három lehetőségünk van a régi konfigurációs fájlok kezelésére:
- Átkonvertálhatjuk a kiválasztott régi fájlt az új formátumra automatikusan. Egy Legacy almappa készül, benne a régi fájlokkal.
- Átkonvertálhatjuk az összes régi fájlt az új formátumra automatikusan. Egy Legacy almappa készül, benne a régi fájlokkal.
- Kiléphetünk a párbeszédablakból és választhatunk egy új formátumú fájlt.
Megjegyzés: A frissített RCFX fájlok nem kompatibilisek a 2024 vagy régebbi verziókkal.
További kérdés esetén írjon nekünk!
Kapcsolattartó:


